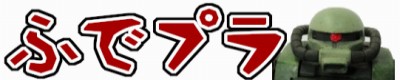完成したプラモをネットで公開する機会も増えた昨今…写真の印象は非常に大切ですよね。
模型雑誌に掲載されている写真などで、背景がグラデーション状になっているものを見たことはないでしょうか。

このような写真を撮影するには「グラデーションペーパー」という背景用紙が必要です。
…が、このグラデーションペーパー、結構お高い…それにかなりの大きさ!
参考まで既製品ではこんなものが見つかりました
110cmって1メートル10センチですよ、模型の写真撮影用にはちょっと大きすぎるような気がします。
このような製品は人物撮影用に考えられているのでしょうか?
もう少し小さいサイズのものを、できるだけ安く用意できないかなぁ…ということで考えてみました。
タイトルの通り「コンビニプリントで簡易グラデーションペーパー」です。
これを使って撮影すればプラモデルの写真もグレードアップするはず!
作成手順
今回紹介する手順としては以下のようになります。
1.フリーの画像編集ソフトでグラデーション印刷用のデータを作る。
2.印刷用のデータをUSBメモリ(など)に入れてコンビニのマルチコピー機で印刷する。
たったこれだけ!簡単…!
画像編集ソフトは無料で使える「GIMP」を使います。
普段使っていない人はこの機会にダウンロードしちゃいましょう。
(参考リンク:窓の杜の「GIMP」紹介ページ)←クリックすると新規タブで開きます
ちなみに印刷費用はA3用紙としてモノクロが1枚10円、カラーが1枚80円です。
全国どこのコンビニでも同じ値段設定のはず…!
GIMPで印刷用のデータを作る
それでは無料の画像編集ソフト「GIMP」を使ってグラデーションしている画像データを作っていきましょう。
GIMPを起動すると次のような画面になります。
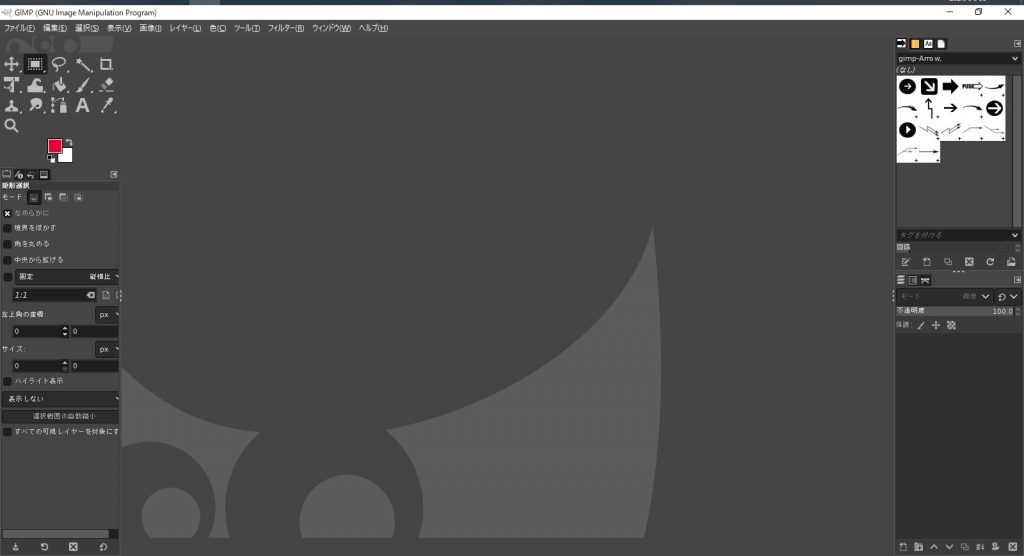
管理人はGIMPでブログ用の画像編集も行っているため、インストール直後とは左右にあるタブの表示が少し違うかもしれません(;^_^
まずは上部メニュー「ファイル(F)」→「新しい画像(N)…」と選択しましょう。
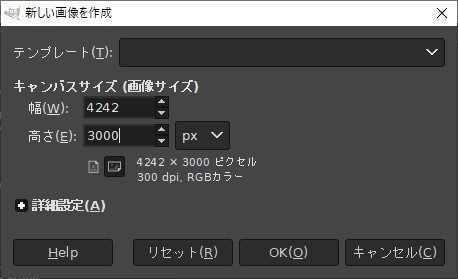
「新しい画像を作成」が開きました。
ここで画像データのサイズを指定していきます。
あまりに大き過ぎるとファイルサイズの制限に引っかかるようなのですが、とりあえず幅:4242 高さ:3000で指定してみました。
最終的に印刷するA3規格の縦横比が1:√2なのでこのような解像度になりますよ。
ウィンドウ下部の「OK(O)」を選んで確定します。
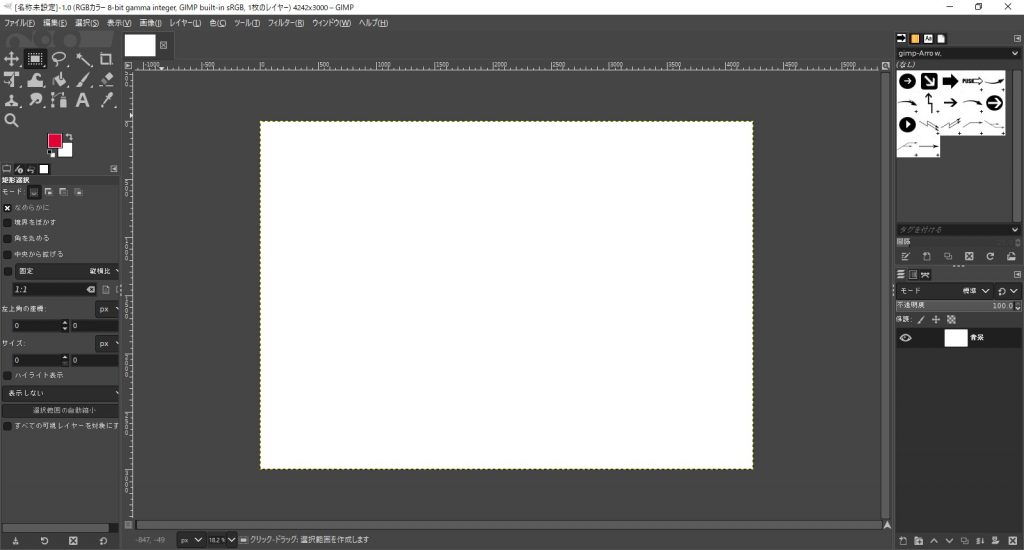
中央の白い部分が目的の画像…この状態では真っ白な画用紙のようなものです。
ここに色をつけていきましょう。
上部メニューから「ツール(T)」→「描画ツール(P)」→「グラデーション(D)」と選択します。

マウスカーソルが上の画像のように変化するので、そのまま中央の白く表示された画像部分をまたぐようにマウスでドラッグします。
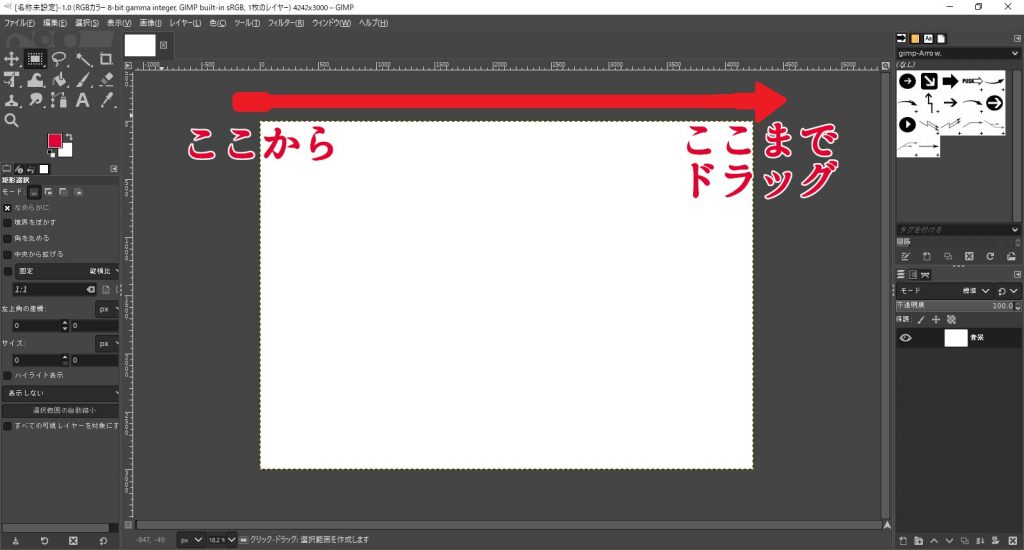
管理人の場合、以前行った画像編集で描画色と背景色が指定されていたので2色のグラデーションが表示されました。
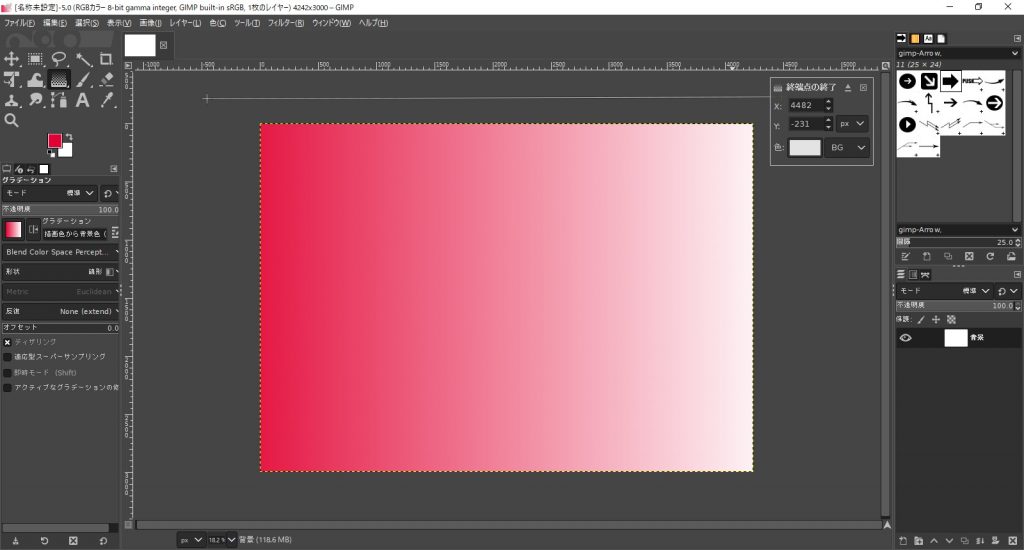
画面左上のツールボックスに表示されている描画色と背景色を選べば、その2色でのグラデーション画像になります。
色の付いた四角の部分をクリックすると色の設定画面が開くので、好きな色を選びましょう。

「描画色の変更」画面は直感的に操作できると思います。
「HTML表記」に6桁の16進数を入力すれば、直接色を指定することもできますよ。
この機能については「HTMLカラーコード」で検索してみてください…
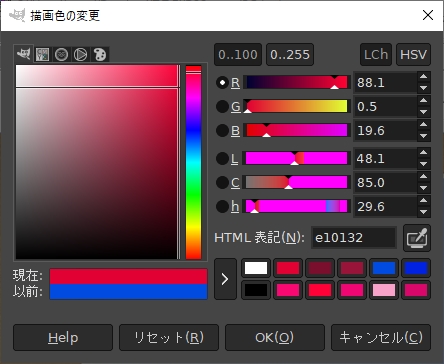
とりあえず汎用性の高そうな白黒のグラデーションにしてみました。
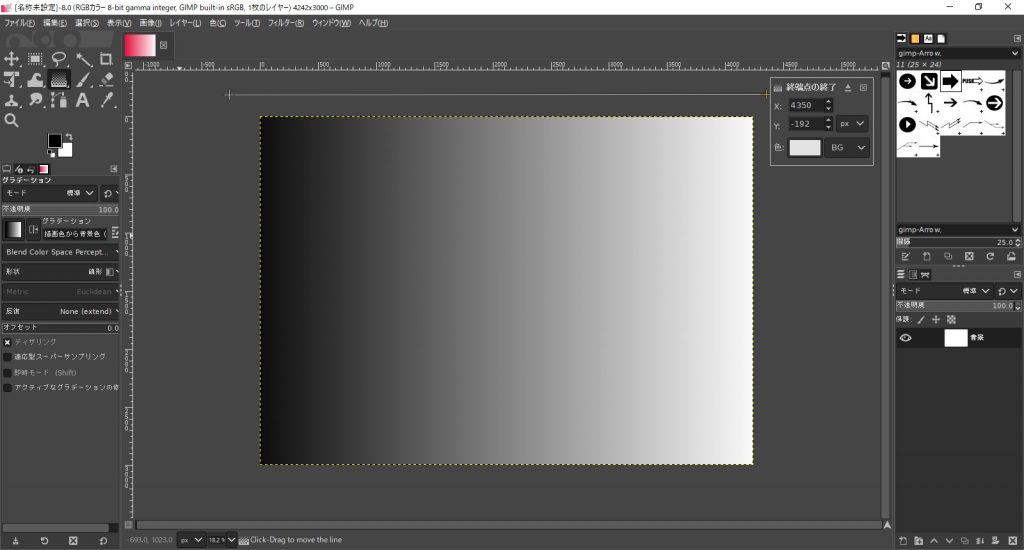
なかなか良さそうな雰囲気です。
これを画像ファイルとして保存しましょう。
上部メニューから「ファイル(F)」→「エクスポート(X)」と選び、保存場所とファイル名を指定して「エクスポート(E)」です。
JPEGの設定画面が出ますが、特にいじらずそのままで良いでしょう。
もう一回「エクスポート(E)」でJPEG画像が生成されます。
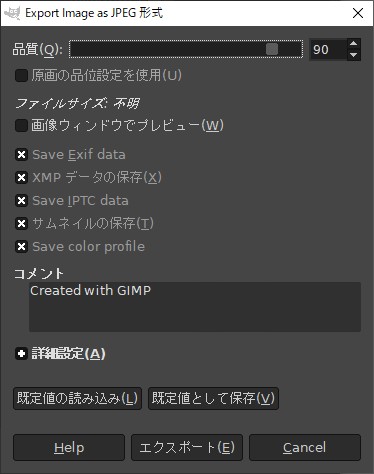
あとは色を変えたければ好きな色を指定し直して同様に保存するだけです。
今回は白青のグラデーション画像も作ってみました。
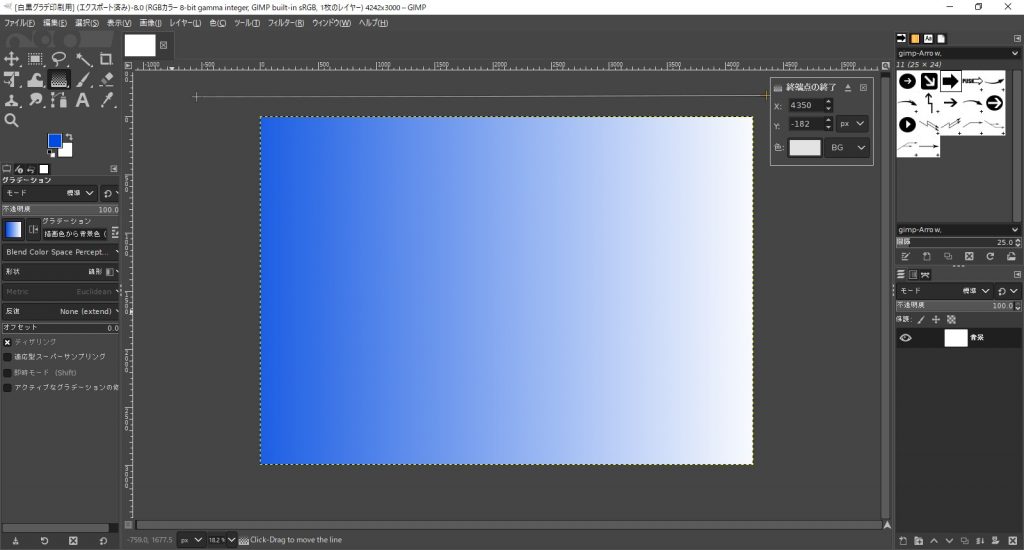
2度目以降にJPEG画像を保存するときは「名前を付けてエクスポート(X)」を選びましょう。
ちなみに…メニューから「保存(S)」を選ぶとJPEG画像ではなく、GIMPの画像形式として拡張子が.xcfで保存されます。
終了する前にこちらも保存しておくと、後から色を変えて印刷用データを作るときに便利かもしれません。
さて、ここまでできたら画像データをUSBメモリなどに入れてコンビニのマルチコピー機で印刷するだけです。
A3のコピー用紙を折らずに持ち帰る必要があるので、その方法もよく考えておきましょう。
管理人の場合は自宅のすぐ目の前にあるコンビニで印刷して、そのまま手で持って帰りました(笑)。
実際に印刷してきました!

さっそくコンビニでA3用紙に印刷してきました。
プラモでもなんでも、完成品が出来上がる時はワクワクですね…!
これを使っていざ撮影…と言いたいところですが、まずは仕上がったブツのがっかりポイントから確認します。
がっかり1.印刷にスジ状の模様が入っている
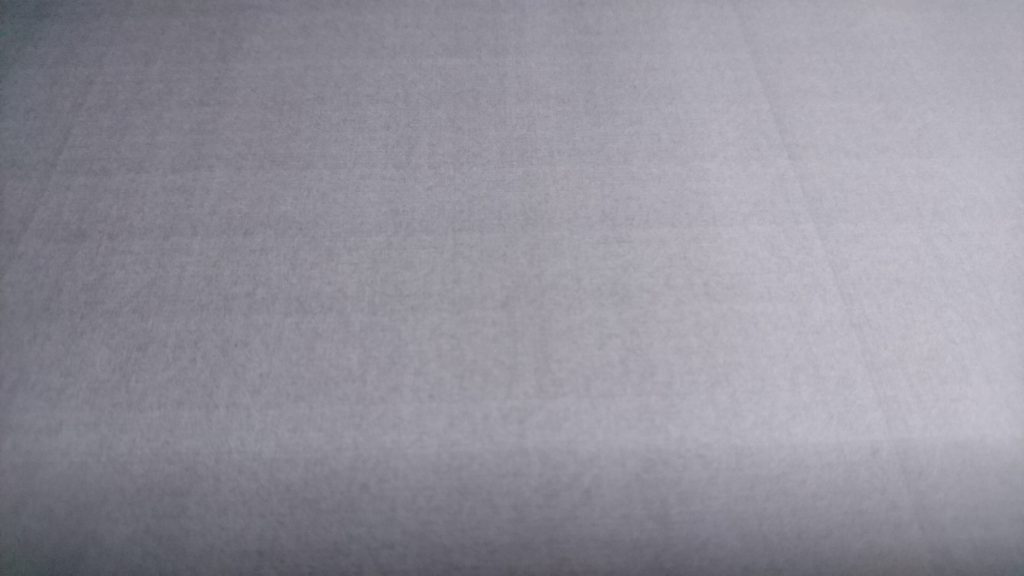
出来上がったものを見て、すぐに気が付いたのがこれです。
レーザープリンターの限界か…?とも思いましたが、カラー印刷した方はそれほどでもないようです。

明らかにカラー印刷の青色の方がキレイに見えます。
黒のトナーは多くのお客さんが利用するので機械の内部に汚れや劣化があるのでしょうか?
コンビニのコピー機でカラー印刷をする人なんてそう多くないでしょうから、カラーの印刷の方が機械の状態が良いのかもしれませんね。
がっかり2.印刷に白い汚れが入る
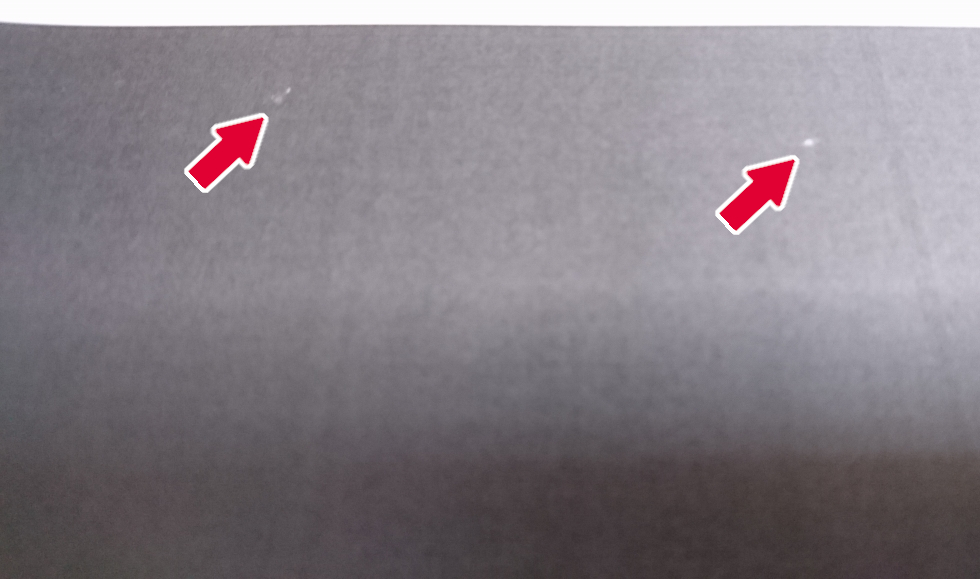
これはかなりのがっかりポイント。
印刷したものに最初から白い汚れというか、印刷されない小さい点があります。
液晶ディスプレイのドット抜けのような感覚です…
これも内部の汚れが原因でしょうか?
こちらはカラー印刷でも同様の汚れがみられました。

いくつか店を回って状態の良いコピー機に当たれば、この不具合は回避できるのかもしれませんが…
何回も印刷を繰り返すのは出費が大きくなってしまうので現実的ではないですよね。
A3のカラー印刷は1枚80円ですよ…!
汚れが入ったのは幸いにも撮影時に映らない隅の方だったということもあり、今回はこのまま使用することにしました。
がっかり3.印刷には余白がある
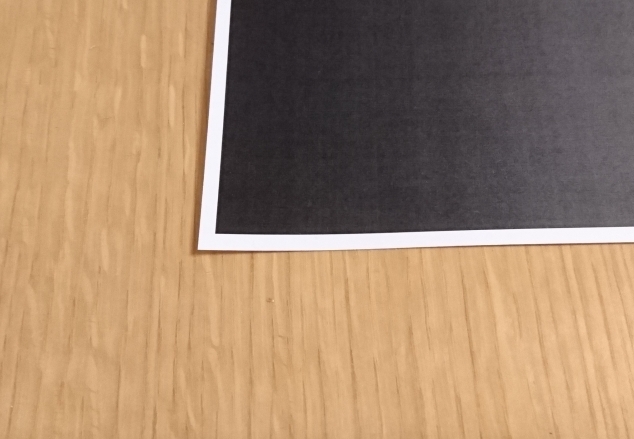
これはがっかりというか、完全に想定内。
コンビニのマルチコピー機はフチなし印刷ができません。
撮影時には紙の真ん中しか映らないので、これについては問題なしです。
撮影ブースを紹介…!

いざ撮影…!
の前に管理人が使用している撮影ブースです。
段ボール箱の内側に白い画用紙を貼っただけですが(笑)

外側はヨドバシの段ボールそのまま。
折りたためない形状にしてしまったので収納時に場所を取るのが難点です。
段ボールなので、面ごとに切り開いて使用するときだけ組み立てる形にしても良かったかもしれません。

撮影ブースに印刷した紙を敷いてみました。
ペラペラのコピー用紙で心もとないので下に画用紙を引いていますよ。

紙がずり落ちてしまわないように、目玉クリップで止めておきます。

撮影時には4灯で照明を当てます。
カメラの設定にもよるとは思いますが、これくらいの光を当てた方が上手く写真が撮れるように感じています。
実際の撮影画像
ここから実際に撮影した画像の紹介を。
ガンプラは素組みのエントリーグレード・初代ガンダムです。

まずは白黒のグラデーション背景から。
うーん、それっぽくなってはいますが…最大のがっかりポイントである印刷のスジが気になりますね…
これなら単色の背景の方が良いかもしれません。

この記事の冒頭でも紹介した写真、白青のグラデーション背景です。
これは割といい雰囲ではないでしょうか?
カラー印刷ではスジ状のムラが出ていないので特に問題がないように思えます。

比較用に白画用紙を背景にした写真を。
やはりグラデーション背景の方が雰囲気があるのではないでしょうか。
これは白い機体に白背景なのでちょっと見づらいということもありますが…
カラー印刷なら割と「アリ」かも
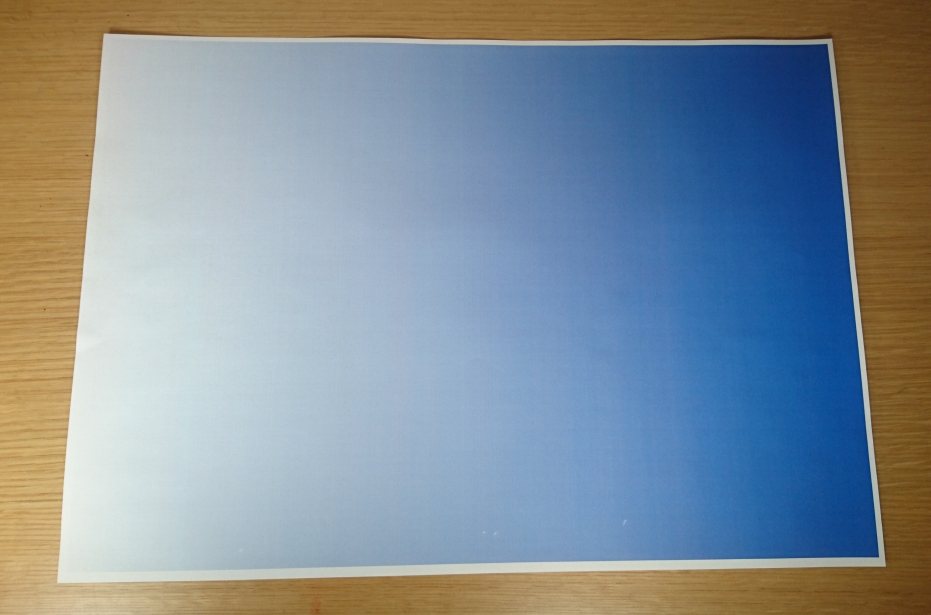
と、言うことでお金をかけないグラデーションペーパー作製記でした。
コンビニコピー機の白黒印刷の品質があまり良くないことは盲点でしたね…
逆に、カラー印刷でスジなく印刷できればこの方法は割とアリかもと思いました。
模型誌に掲載されている写真のようなグラデーション背景が80円で実現できる簡易グラデーションペーパー、管理人的にはこれからのガンプラ撮影の選択肢に加えていこうと思っています。